Quer conhecer todas as funcionalidades da versão Desktop do Validador TISS? Então, confira este artigo até o fim.
A plataforma Validador TISS está pronta para ajudar os prestadores de serviço da área da saúde e faturistas. Tanto com as análises dos arquivos XML TISS (guias médicas e hospitalares), quanto com as validações desses documentos. Além disso, o software auxilia o setor de faturamento das operadoras de saúde.
Veja os benefícios da plataforma, clique aqui.
Funcionalidades do Validador TISS – Versão Desktop
O Validador TISS oferece duas versões às instituições, a web e a desktop. Caso tenha interesse em utilizar o sistema, aproveite e clique em uma das opções dispostas logo abaixo:
USAR VERSÃO WEB | BAIXAR VERSÃO DESKTOP
Neste artigo, confira as funcionalidades (abas, botões, configurações, etc) contidas em nosso formato desktop, e entenda cada uma delas.
1 – Tela inicial central
Ao abrir o sistema Validador TISS, o usuário encontra na tela inicial central, a alternativa de “clicar neste espaço” para subir o arquivo XML TISS a fim de elaborar a análise. Mas, também é possível “arrastar o XML” de outra pasta do computador, direto para o software. Confira na imagem abaixo a ilustração da tela inicial central do sistema.
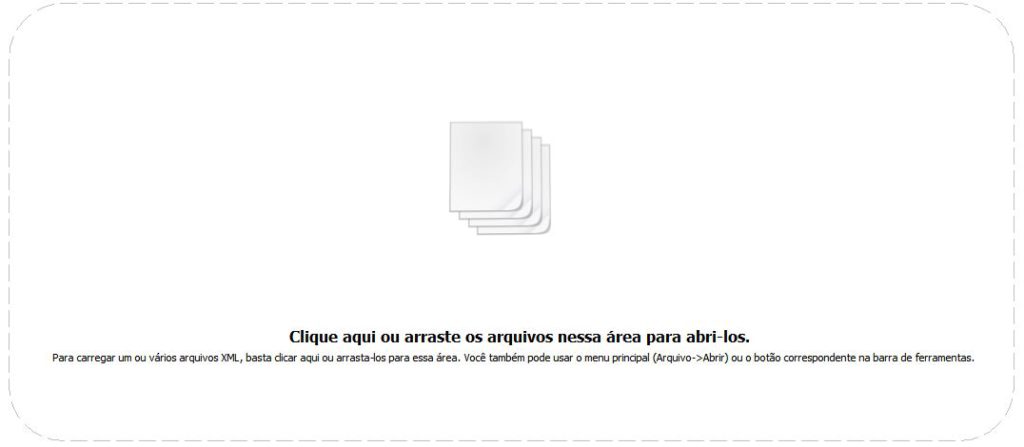
Subindo o arquivo XML TISS na tela inicial central
Assim que o usuário sobe o seu XML, a tela inicial central altera seu layout. Então, 4 novas áreas se abrem, são elas: Editor XML, Arquivos Abertos, Arquivo TISS e Mensagens.
Vamos às funcionalidades de cada uma delas?
Editor XML: nesta área, encontre e visualize todas as linhas contidas no arquivo XML. Caso o usuário queira fechar o documento, basta clicar no botão fechar, representado por um “X” na cor vermelha, na parte superior desta área.
Arquivos Abertos: neste espaço, veja quais os arquivos abertos no sistema. Nesta seção também existe a possibilidade de fechamento, por meio do botão fechar, representado por um “X” na cor vermelha.
Arquivo TISS: este setor mostra algumas “Informações Gerais” sobre o documento. Por exemplo: Nome, Endereço dentro da máquina e Tamanho.
Mensagens: neste espaço, o usuário encontra as mensagens do sistema sobre o documento analisado. Além disso, na parte superior, há 4 botões. São eles:
| Executar novo teste: tem o intuito de atualizar o teste e a mensagem. | |
| Desativar validação: permite invalidar a avaliação. | |
| Imprimir mensagens: viabiliza a impressão das mensagens. | |
| Exportar mensagens para TXT: possibilita a exportação das mensagens no formato TXT, ou seja, no formato de texto. |
2 – Abas
Ao abrir o documento TISS (XML) no software, 7 abas automaticamente ficarão disponíveis. Veja cada uma delas e suas funcionalidades:
Aba Arquivo
Nesta aba, estão concentradas 7 alternativas para os usuários. Confira quais são:
| Abrir: permite abrir o arquivo XML, portanto, use-o para subir seus documentos TISS. | |
| Salvar: possibilita salvar o documento dentro da plataforma. | |
| Salvar como: salva o documento no formato e local desejados. | |
| Salvar todos: tem o intuito de salvar todos os arquivos XML abertos no sistema, ao mesmo tempo. | |
| Fechar: tem o objetivo de fechar os documentos abertos. | |
| Fechar todos: permite fechar todos os documentos abertos, ao mesmo tempo. | |
| Sair: fecha o sistema. |
Aba Configurações
Em “Configurações”, há duas alternativas: “Validações” e “Proxy”.
Na primeira, é possível Ativar ou Desativar as análises dos documentos TISS, marcando ou desmarcando os seguintes checks:
- Check mãe – Mensagem TISS
- Campos filhos – Namespace, Schema XSD, Lote de Guias e Hash MD5
- Check mãe – Monitoramento TISS
- Campos filhos – Namespace, Namespace, Lote de Monitoramento e Hash MD5
- Check mãe – Monitoramento de Qualidade
- Campos filhos – Namespace, Schema XSD e Hash MD5
Em seguida, depois de fazer as escolhas desejadas, clique em “Salvar”, na parte inferior da tela. Mas, se não houver a necessidade de salvamento, clique apenas em “Cancelar”, botão também localizado na parte inferior da tela.
Imagem da tela “Validações”:
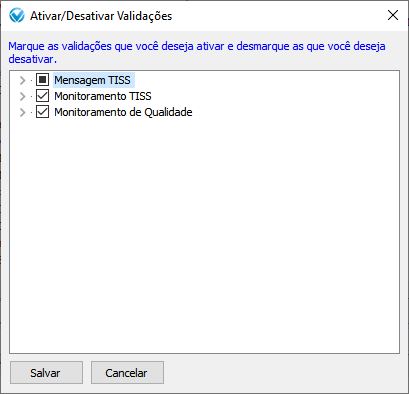
Enquanto isso, a opção “Proxy”, serve para o usuário configurar a proxy para acesso à internet. Nessa tela, é possível optar entre:
- Conexão direta com a internet.
- Detecção automática das configurações de proxy.
- Configuração de proxy manual. Portanto, insira os dados nos campos “Servidor” e “Porta”.
Então, após escolher a melhor alternativa para sua companhia, clique em “Ok”, na parte inferior da tela. Caso queira cancelar as configurações feitas, clique em “Cancelar”, também na barra inferior.
Imagem da tela “Proxy”:
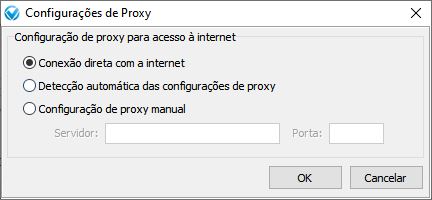
Aba Localizar
Use esta opção a fim de pesquisar uma determinada informação nas linhas do XML, ou se preferir, utilize o atalho “CTLR+F”.
Aba Visualizar
A aba “Visualizar” está vinculada à área “Arquivos Abertos”. Sendo assim, marque ou desmarque esta alternativa para mostrar ou não mostrar a área em questão.
Aba Licenciamento
Há duas opções de acesso nessa aba: “Licenciamento” e “Prestadores Autorizados”.
Você deseja visualizar os dados de licença do Validador TISS? Então, clique em “Licenciamento” e em “Ver Licença”. Nessa tela, encontre os seguintes dados: Número da Licença, Email, CFP/CNPJ, Assinante, Produto, Data de Início e Data da Próxima Renovação.
Em seguida, caso seja necessário atualizar a licença, clique em “Atualizar Licença”. Feito isso, o sistema apresenta a mensagem: “A sua licença foi renovada!”. Entretanto, se houver a necessidade de cancelar, clique em “Remover Licença”. Em seguida, o software apresenta a mensagem: “Logo após a remoção da licença, é necessário realizar uma nova ativação para poder utilizar o Validador TISS. Deseja realmente remover a licença?” Clique em “Sim” a fim de continuar ou “Não” para cancelar a ação.
Enquanto isso, em “Prestadores Autorizados”, visualize a Quantidade de Licenças, CPF/CNPJ, CNES e Nome do Prestador. Saiba como funciona essa área, clique aqui.
Aba Janela
Nessa aba, encontre o nome do XML aberto em tela.
Aba Ajuda
Na aba “Ajuda” > “Verificar se há atualizações”, o usuário visualiza se existe uma versão mais atual do Validador TISS a fim de baixá-la. Nesse sentido, pode dar seguimento, caso tenha uma versão mais atual. Mas, no caso do seu sistema já estar com o formato mais atualizado, a mensagem será a seguinte: “Você já está na última versão do Validador TISS :)”. Em seguida, clique em “Ok”.
3 – Botões do cabeçalho
| Abrir: permite abrir o arquivo XML, portanto, use-o para subir seus documentos TISS. | |
| Salvar: possibilita salvar o documento dentro da plataforma . | |
| Salvar como: salva o documento no formato e local desejados. | |
| Fechar: tem o objetivo de fechar os documentos abertos. | |
| Localizar: permite pesquisar informações nas linhas do XML. | |
| Validar XML: tem a função de validar o arquivo XML, conforme as diretrizes do padrão TISS, da ANS. | |
 | Formatar XML: permite a formatação do documento. |
| Converter Versão: viabiliza a mudança de versão do seu XML. | |
| Ver Licença: mostra as informações de licença do software. | |
| Verificar atualizações: mostra se há versões do sistema mais atualizadas do que a atual. | |
| Mensagens: abre a tela com todas as mensagens enviadas pela equipe Validador TISS, nos últimos meses. |
4 – Rodapé
No rodapé do sistema, três informações importantes ficam dispostas ao usuário. São elas: Licenciado para (NOME DO PRESTADOR)…, Site do Validador TISS e a Versão do Sistema. Então, veja facilmente qual é a versão da plataforma que sua empresa está fazendo uso.
Ficou com alguma dúvida? Então, envie sua mensagem para nosso time no fórum.